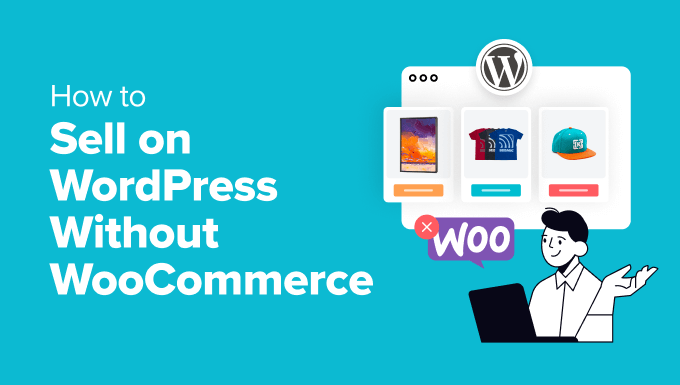
WooCommerce is a popular and powerful plugin for creating online stores with WordPress. However, it is not the only option available.
While WooCommerce excels at selling large collections of physical products, there are better choices for selling digital goods, personal services, subscriptions, and more. In fact, here at WPBeginner, we’ve used WooCommerce alternatives like Easy Digital Downloads to successfully sell our software products for over a decade.
In this article, we’ll show you how to easily sell on WordPress without WooCommerce. We’ll explore various approaches and when to use them. This way, you’ll be able to make an informed decision when choosing your preferred strategy.
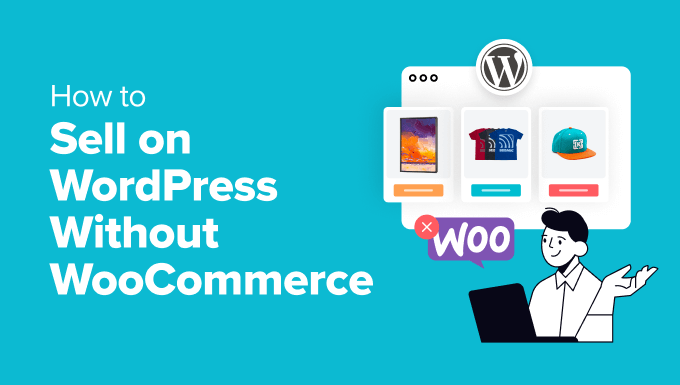
When Should You Sell on WordPress Without WooCommerce?
WooCommerce is an amazing ecommerce platform that is completely free, scalable, and flexible. However, it is not the ideal choice if you don’t plan to sell multiple physical products.
For instance, if you want to sell digital downloads like ebooks, music, or PDFs, then we recommend Easy Digital Downloads. This WordPress plugin is specifically designed for selling downloadable products and also has a free plan.
Similarly, if you want to sell subscriptions, then WP Simple Pay is the better alternative. This is because the tool lets you create a simple payment form with subscription plans, manage and cancel subscriptions, and allow recurring payments.
On the other hand, you may want to sell a single product on your website. For instance, you may have a food blog where you also plan on selling one or two food supplements.
In that case, using such a complex ecommerce platform is completely unnecessary, and it can be overwhelming. Instead, you could add a beginner-friendly payment form with WPForms.
What Do You Need Before Starting a Store in WordPress?
Before you start selling your products, you will first need to set up your website. To do this, you’ll have to buy a domain name. This is the web address where people will find your site, like www.wpbeginner.com or https://ift.tt/Vpqole6.
Then, you’ll need to purchase a hosting plan. This will provide your website with the resources it needs to be on the internet.
You may consider choosing Bluehost, which is a popular hosting provider that’s officially recommended by WordPress.org.

Their plans are highly affordable. Plus, they offer a huge discount to WPBeginner readers, along with a free domain name and SSL certificate.
To get the discount, click the button below.
Once you have done that, simply install WordPress, choose a theme, and start customizing your website.
For more details, see our tutorial on how to make a WordPress website.
Now, let’s see how to sell in WordPress without WooCommerce. For this tutorial, we will be discussing three methods. You can use the links below to jump to the method of your choice:
Method 1: How to Sell Digital Downloads in WordPress
If you want to sell digital goods in WordPress, then this method is for you. You will need Easy Digital Downloads, which is the best ecommerce plugin for digital products.
First, you have to install and activate the Easy Digital Downloads plugin. For details, see our tutorial on how to install a WordPress plugin.
Upon activation, visit the Downloads » Settings page in the WordPress dashboard. Here, you can start by adding your business name, type, address, city, country, and region. Then, click the ‘Save Changes’ button.

Next, switch to the ‘Currency’ tab to add the currency you accept in your store.
By default, EDD also creates some pages for your online store. However, if you want to redirect users to a page that you made previously, then you can switch to the ‘Pages’ tab.
Here, use the dropdown menu to use a pre-existing page like a checkout page, confirmation page, receipt page, etc.

Now switch to the ‘Payments’ tab from the top and check the boxes for the payment gateways that you want to add to your site.
Once you do that, you will need to enter your Stripe or PayPal account details to complete the integration. You can then also select a default gateway, configure checkout page options, and set up invoices using different settings.
For details, see our tutorial on how to sell music online in WordPress.

After that, move to the ‘Emails’ tab and add the email address and name that will be used when sending email messages to customers.
Finally, click the ‘Save Changes’ button to store your settings. You can also configure other options according to your liking or leave them as they are.

Now visit the Downloads » Downloads page from the WordPress dashboard and click the ‘Add New’ button.
This will open the block editor, where you must add a name for your digital product. Then, in the block panel on the right, you can select a category, add tags, and embed an image for your digital product.
You can also add a description for the product according to your needs.

Then, scroll down to the ‘Download Files’ section and type a name for the file. Next, click the ‘Add New File’ button and upload the PDF, music file, or ebook from your computer.
Once that is done, scroll down to the ‘Pricing Options’ section and add a price for it.

Finally, click the ‘Publish’ button to store your settings. Now, repeat the process to add more products to your online store.
Then, visit your WordPress site to see the ecommerce website in action.

If you need more detailed instructions, see our step-by-step guide on how to sell digital downloads on WordPress.
Method 2: How to Sell Subscriptions in WordPress
If you plan to sell subscriptions or personal services, then this method is for you.
You can use WP Simple Pay, which is the best WordPress Stripe plugin on the market. It comes with a visual builder, premade templates, and integration with numerous payment gateways, making it an ideal choice.
First, you need to install and activate the WP Simple Pay plugin. For details, see our tutorial on how to install a WordPress plugin.
Note: WP Simple Pay has a free plan that you can use. However, upgrading to the pro version will give you access to more payment gateways, fee recovery, and more.
Upon activation, a setup wizard will open up on your screen. Go ahead and click the ‘Let’s Get Started’ button.

This will take you to a new page where you must enter your license key. You can find this information in your account on the WP Simple Pay website.
Next, click the ‘Activate and Continue’ button.

You will then be asked to connect your plugin with Stripe. To do this, click the ‘Connect with Stripe’ button.
This will direct you to another screen, where you must log in to your Stripe account to connect it with WP Simple Pay. If you don’t have an account yet, then you can create one by visiting the Stripe website.
For more details, see our tutorial on how to accept Stripe payments in WordPress.

You will now be asked some other details that you can fill in according to your liking. Once that is done, you can go to the WP Simple Pay » Add New page in the WordPress dashboard.
Here, you will see a list of premade templates. Go ahead and click the ‘Use Template’ button under the ‘Payment Form’ template.

You will now be taken to the ‘Add New Payment Form’ page, where you can add a name and description to your form.
After that, choose ‘On-site payment form’ as your form type.

Next, switch to the ‘Payments’ tab from the left column and scroll down to the ‘Price Options’ section. Then, toggle the switch next to the pricing field to ‘Subscription’.
After that, add the pricing and configure the billing period according to your liking. For example, if you want to charge customers every month for a subscription, then you can choose 1 month as the billing period.
If you want to add multiple subscription plans for sale, then you can click the ‘Add Price’ button at the top. This will open another prompt where you can add pricing details for your other subscription plan.

Next, scroll down to the ‘Payment Methods’ section and check the boxes for the gateways that you want to add.
WP Simple Pay also supports Klarna, Affirm, SEPA, and AliPay, but you will need the pro version to unlock them.

Then, switch to the ‘Form Fields’ tab. Here, the payment form has the email address, price selector, and payment methods as the default fields.
However, you can add other fields like address, phone number, and name from the dropdown menu at the top. For more details on this, see our tutorial on how to sell personal training services in WordPress.

Finally, switch to the ‘Payment Page’ and check the ‘Enable a dedicated payment page’ box.
WP Simple Pay will now create a custom payment form page for you. You can customize the URL and choose a background color.

After that, just click the ‘Publish’ button to store your settings.
Now, visit your WordPress site to view the subscription payment form in action.

If you need more instructions, see our tutorial on how to create a WordPress form with payment options.
Method 3: How to Sell Limited Physical Products in WordPress
If you want to sell a few products on your website without creating a full-fledged online store, then this method is for you.
WPForms is the best WordPress contact form plugin that comes with 2000+ premade templates, a drag-and-drop builder, and complete spam protection. You can use it to sell gift cards, single products, memberships, personal services, and more.
First, you need to install and activate WPForms. For more information, see our tutorial on how to install a WordPress plugin.
Note: The plugin has a free plan, but upgrading to the paid version will give you access to more templates, customization, payment gateways, and more.
Upon activation, visit the WPForms » Settings page to enter your license key. You can get this information from your account on the WPForms website.

Then, go to the WPForms » Addons page and locate the ‘PayPal Standard’ addon. After that, click the ‘Install’ button under it.
Once you do that, the payment gateway will automatically be added to your form.

Next, head over to the WPForms » Add New page from the WordPress dashboard and add a name for the form.
Then, click the ‘Use Template’ button for the template that you want to use. For instance, if you sell a few food supplements on your food blog, then you can choose the ‘Billing/Order Form’.

This will open the drag and drop builder where you will notice a form preview on the right with form fields in the left column. You can now add, delete, or rearrange these field options according to your liking.
For more in-depth instructions, see our tutorial on how to create an online order form in WordPress.

Now click on the ‘Available Items’ field to open its settings in the left column.
You can then add the names of the food supplements that you offer along with their pricing.

After that, switch to the ‘Payments’ tab and choose the ‘PayPal Standard’ option. Then, toggle the ‘Enable PayPal Standard payments’ switch.
Now, you need to add your payment gateway details to integrate with your form. Finally, click the ‘Save’ button at the top to store your settings.

Once that’s done, open the WordPress page or post where you want to add your form. Here, click the ‘Add Block’ (+) button to open the block menu and add the ‘WPForms’ block.
Then, select the form you created from the dropdown menu within the block itself. After that, click the ‘Update’ or ‘Publish’ button to store your settings.

Now, visit your WordPress site to view the form in action.
Users can fill in this form to purchase your food supplements and pay using PayPal or any other gateway you added.

Keep in mind that WPForms also offers plenty of form templates for subscription plans.
So, if you want to sell memberships or recurring services alongside a small number of products, this tool may be the perfect choice.
Related Guides to Help You Set Up a Store in WordPress
If you’re interested in similar guides related to setting up a store in WordPress, just check out the following articles:
- How Much Do Ecommerce Websites Cost? (Real Numbers)
- How to Easily Integrate Shopify with WordPress (Step by Step)
- Tips to Grow Your Business Online (Without a Lot of Money)
- How to Create an Online Marketplace Using WordPress
- Ecommerce Website Maintenance Tips – How to Maintain Your Store
- 70+ Shopping Cart Abandonment Statistics (Expert Insights)
If you liked this article, then please subscribe to our YouTube Channel for WordPress video tutorials. You can also find us on Twitter and Facebook.
The post How to Sell on WordPress Without WooCommerce (3 Methods) first appeared on WPBeginner.
Post a Comment