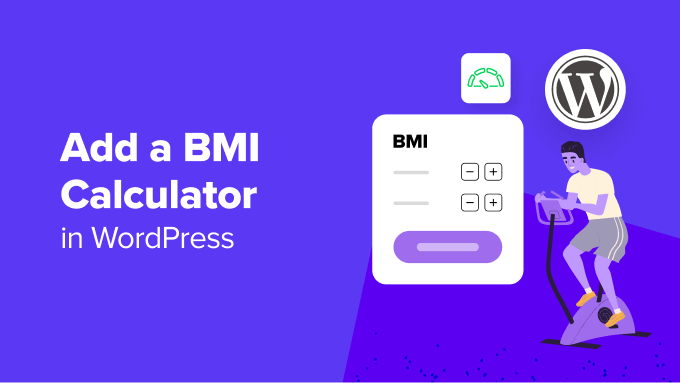
Do you want to add a BMI calculator in WordPress?
If you offer health and fitness-related content, products, or services, then a BMI calculator could be helpful for your audience. It can improve the visitor experience and keep people on your WordPress site for longer.
In this article, we will show you how to easily add a BMI calculator in WordPress without any coding or math required.
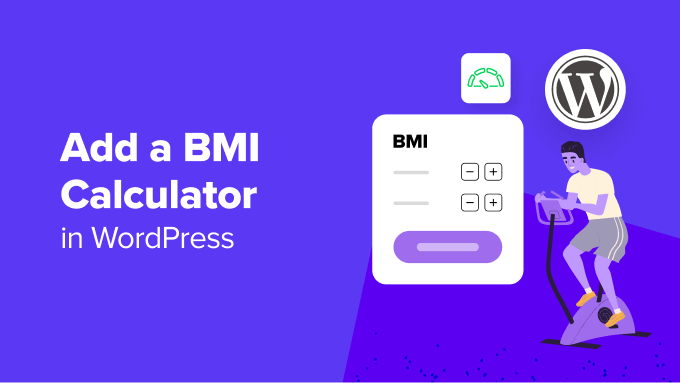
Why Add a BMI Calculator to WordPress?
BMI stands for Body Mass Index. It’s a rough measure of a person’s body fat based on their height and weight using the following calculation:
BMI = kg/m2
The kg is the person’s weight in kilograms, and m2 is their height in meters squared.
Alternatively, if you are working with imperial units, then you can use this formula, where lb is the weight in pounds, and in2 is their height in inches squared, multiplied by 703:
BMI = lb/in2 ∗ 703
A BMI reading can help your visitors, patients, or clients figure out whether they are underweight, overweight, or a healthy weight for their height. However, asking people to do the calculation themselves isn’t a good user experience.
This is where a BMI calculator comes in.
If you have started a health or fitness blog, then a BMI calculator can help visitors plan the next steps in their health journey. For example, someone who decides to reduce their BMI may sign up for your fitness tracker.
A BMI calculator can also encourage people to spend more time on your site. This can increase pageviews and decrease your bounce rate.
The more time someone spends on your site, the more likely they will convert. For example, they might book a trial at your CrossFit gym or buy exercise equipment from your online store.
With that in mind, let’s see how you can easily add a BMI calculator in WordPress. In this tutorial, we will cover two methods, and you can use the links below to jump to the method of your choice:
Method 1: Create a BMI Calculator With WPForms (Easy)
You can easily create a BMI calculator in WordPress with WPForms. It is the best calculator plugin on the market that comes with a drag-and-drop builder, 1300+ premade templates, and complete spam protection.
The plugin also offers a Calculations addon that lets you add any calculator form you like, including a BMI calculator, mortgage calculator, and age calculator.
First, you need to install and activate the WPForms plugin. For detailed instructions, see our step-by-step guide on how to install a WordPress plugin.
Note: WPForms has a free plan. However, you will need the pro plan of the plugin to unlock the Calculations addon.
Upon activation, head over to the WPForms » Settings page from the WordPress dashboard to enter your license key. You can find this information in your account on the WPForms website.

After that, visit the WPForms » Addons page and locate the ‘Calculations Addon’.
Then, just click the ‘Install Addon’ button to activate it on your site.
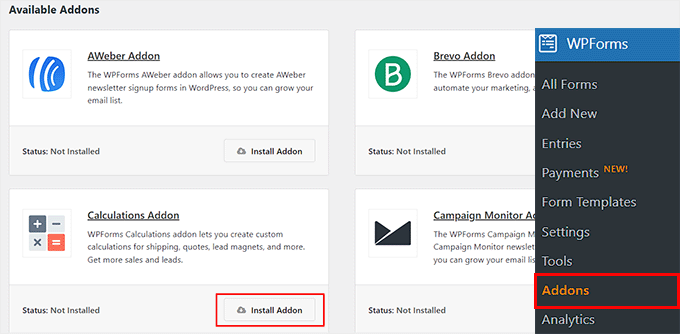
Next, you must head to the WPForms » Add New page from the WordPress admin sidebar.
Here, you can start by typing a name for the calculator form that you are about to create.
After that, find the ‘BMI Calculator Form’ template and click the ‘Use Template’ button under it.
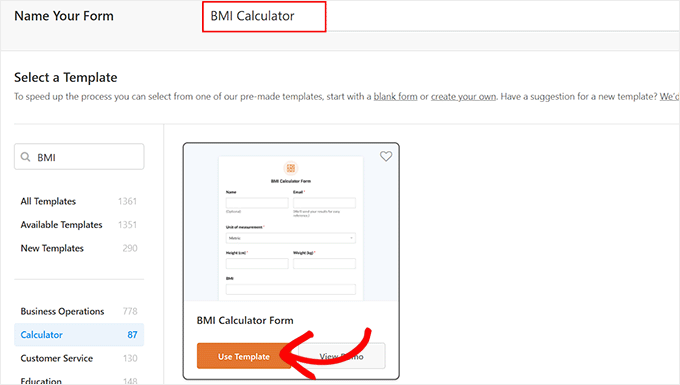
The WPForms form builder will now open on your screen, where you will notice a form preview on the right with form fields in the left column.
From here, you can add any field you like and drag and drop them to rearrange their order.
Next, click on the ‘Unit Of Measurement’ field to open its settings in the left column. Here, you will see that the BMI calculator gives users a choice between the imperial measurement system and the metric system.
However, if you only want to use a single measurement system in your calculator, then you can click on the (-) icon next to a system to remove it.
Keep in mind that using both measurement systems in your BMI calculator will help you cater to a wider audience.
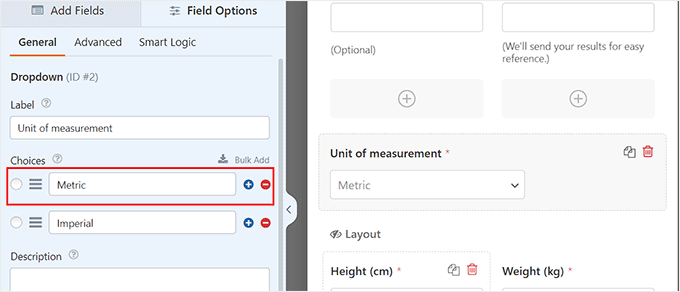
After that, you will notice two different unit fields that will be shown to users once they select one of the units of measurement from the dropdown menu.
However, if you are using a single measurement system, then one of the unit fields won’t be necessary, and you can delete it.
For example, if you only offer BMI in imperial units, then you must delete the unit fields for height (cm) and weight (kg) because they are metric units.
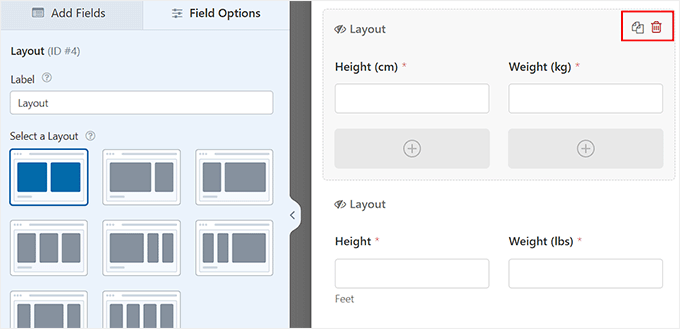
Next, scroll down to the ‘BMI’ and ‘Verdict’ fields. These fields will automatically calculate the height and weight of the users and show them their BMI results.
If you delete any of these fields, then the BMI calculator form won’t be able to perform any calculations for you.
Once you are satisfied with your form, simply click on the ‘Save’ button at the top to store your changes.
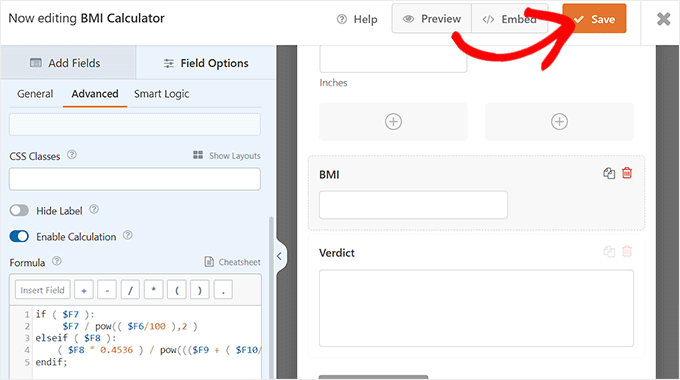
Next, open a page/post in the block editor where you want to add the BMI calculator.
From here, click the add block ‘+’ button to open the block menu and locate the WPForms block.
Once you do that, add the BMI calculator form from the dropdown menu within the block itself.
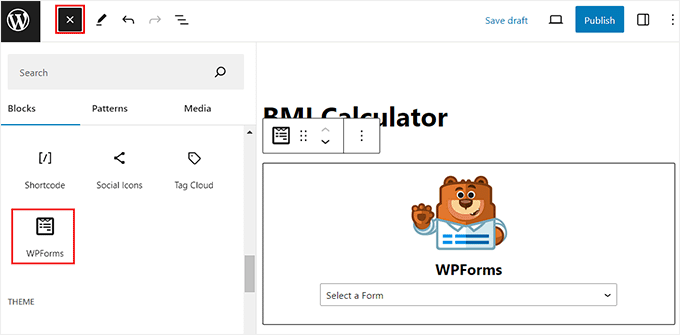
Finally, click the ‘Update’ or ‘Publish’ button to store your settings. Now, you can visit your WordPress website to view the BMI calculator in action.
Here, visitors can simply type in their weight and height, and the calculator will show their BMI and say whether they are underweight, healthy, overweight, or obese.
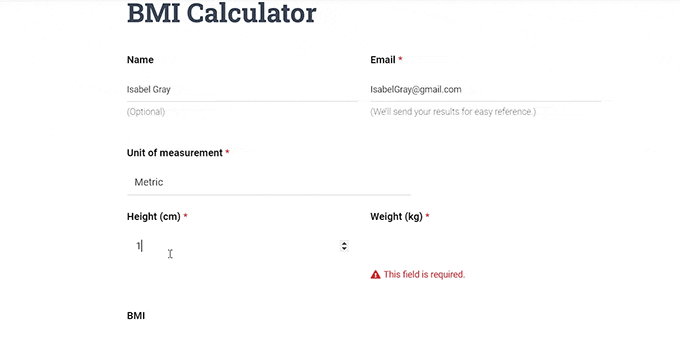
Method 2: Create a BMI Calculator With Formidable Forms (Advanced)
If you want to show a BMI range within your calculator, then we recommend making a BMI calculator in WordPress with Formidable Forms instead.
It is an advanced form plugin with more calculation capabilities, including conditional calculations. It also has features like a ChatGPT field, dynamic fields, premade templates, and a drag-and-drop builder.
First, you need to install and activate the Formidable Forms plugin. For detailed instructions, you can see our beginner’s guide on how to install a WordPress plugin.
Note: Keep in mind that the ‘Calculator’ templates are only available in the pro plan of the plugin. However, you will still need to install Formidable Forms Lite because it provides the core foundation for the premium plugin’s more advanced features.
Upon activation, visit the Formidable » Global Settings page from the WordPress dashboard and select the ‘Click to enter a license key manually’ option.
You can find the key in your account on the Formidable Forms website. Once you enter the information, simply click the ‘Save License’ button to store your settings.
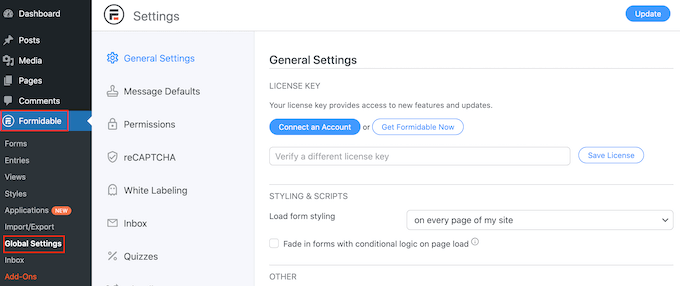
Next, you must visit the Formidable » Forms page from the WordPress dashboard.
Here, click the ‘+ Add New’ button to start building your calculator.

This will take you to the ‘Form Templates’ page. Here, you can click the ‘Calculator’ tab from the left column to view the 55+ calculator form templates, including an advanced mortgage calculator, percentage calculator, compound interest calculator, and more.
Go ahead and click the ‘Use Template’ button under the ‘BMI Calculator’ template.
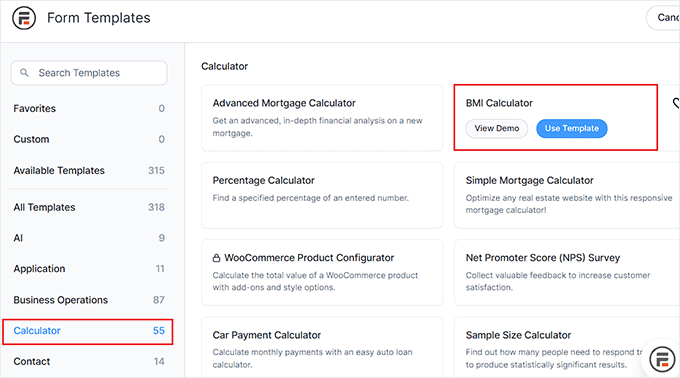
This will open the form builder, where you will see a form preview on the right with form fields in the left column. You can now add any field to the form and drag and drop these fields to rearrange their order.
For example, the BMI calculator form template does not have a name field by default. But you can add it to the form from the left panel to collect more information about your users.
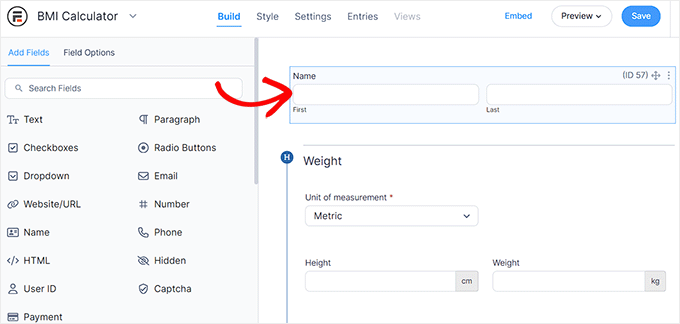
After that, you need to click on the ‘Unit of measurement’ field to open its settings in the left column.
From here, you can remove any of the two measurement systems (metric or imperial) by clicking on the (-) icon next to the systems.
However, if you want to keep both of them in the BMI calculator, then you can select one as the default measurement system.
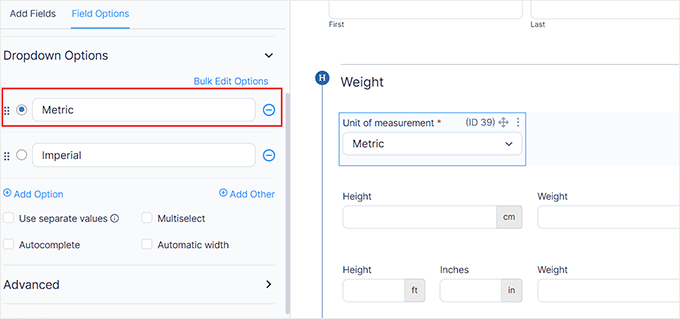
On the other hand, if you decide to use only one measurement system for the calculator, then you will have to delete the unit value fields for the other system.
For instance, if you only want to work with the metric system, then you must delete the height (feet and inches) and weight (lbs) fields from the form.
To do this, simply click the three-dot icon on top of the field and then select the ‘Delete’ option.
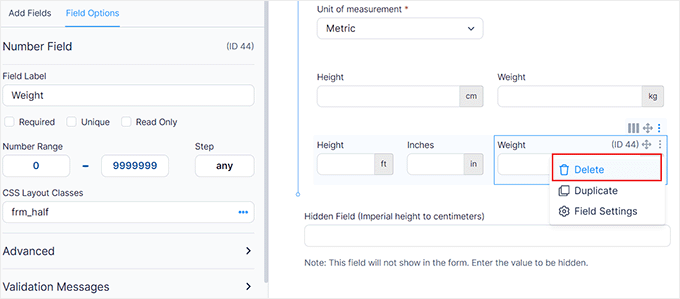
Next, you must scroll down to the ‘BMI’ field. This field will automatically calculate the BMI for your users and provide a verdict.
If you delete this field, then the BMI calculator won’t work. We recommend leaving it as is.
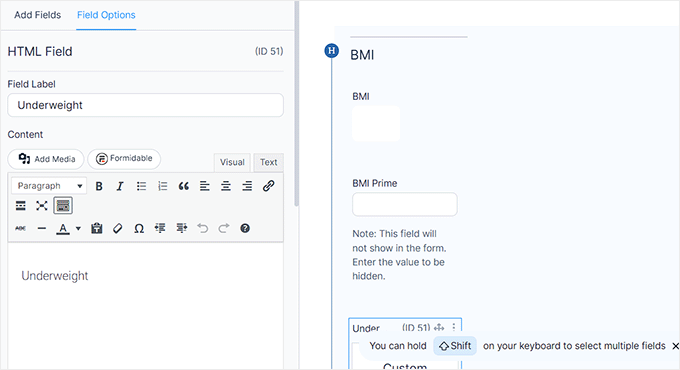
After that, click the ‘Save’ button at the top to store your settings.
This will open a prompt on the screen where you must add a name for your form and click the ‘Save’ button.
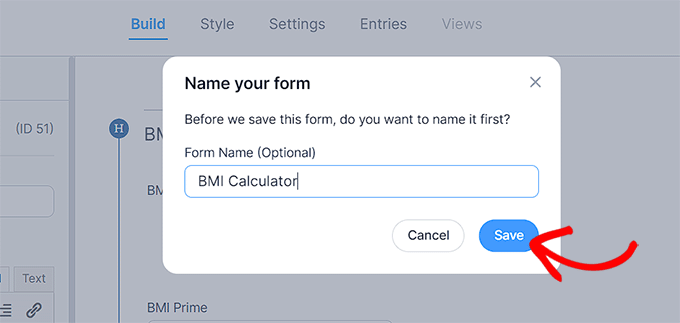
Next, you must close the form editor and open the page/post where you want to add the BMI calculator in the block editor.
Once you are there, go ahead and click the add block ‘+’ button to open the block menu and add the Formidable Forms block.
After that, select the form you just created from the dropdown menu within the block itself.
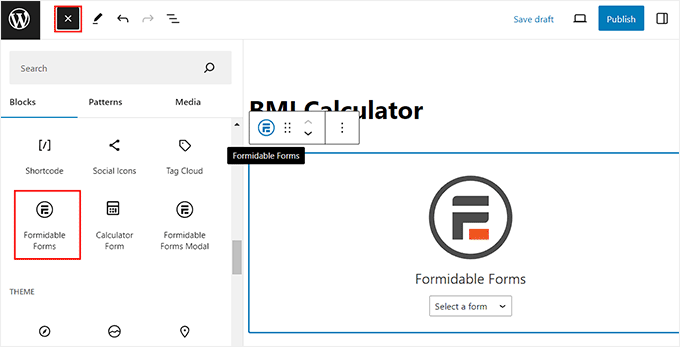
Finally, click the ‘Update’ or ‘Publish’ button to store your settings.
Now, you can visit your WordPress blog or website to view the BMI calculator. Here, the visitor can type their height and weight to view their BMI. If they want more information, then they can click on the ‘See My Range’ button.
The calculator will then show the ranges for all the different weight categories.
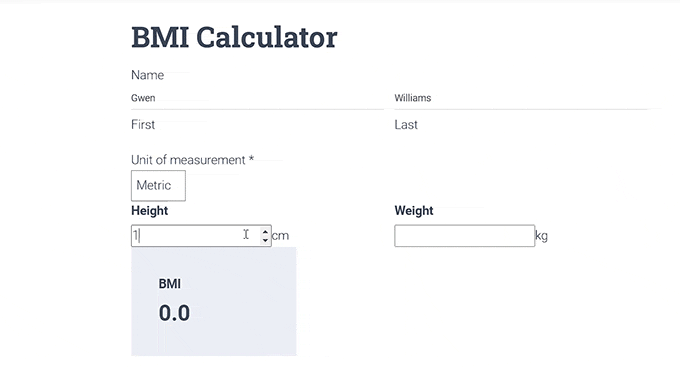
Bonus: Create a Fitness Tracker in WordPress
Apart from adding a BMI calculator, you can also add a fitness tracker to your WordPress site. This tracker can be a simple form that users fill out every month to track their weight loss journeys.
If you have a fitness blog, then adding this tracker can increase engagement on your site and encourage more users to sign up and be a part of your email list.
You can easily create a fitness tracker with Formidable Forms without needing to learn any code. Then, users will be able to track their weight loss progress over time.
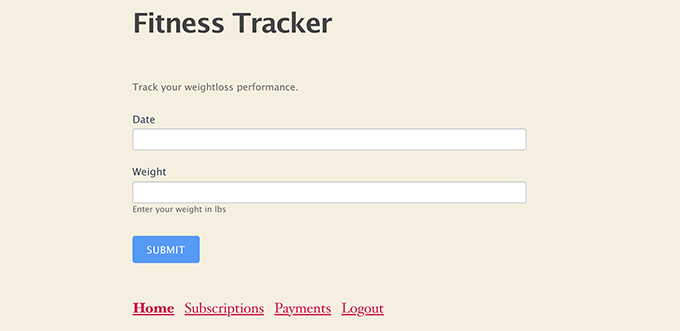
For more details, just see our tutorial on how to create a fitness tracker in WordPress.
We hope this tutorial helped you learn how to add a BMI calculator in WordPress. You may also want to check out our guide on how to create a contact form and the must-have WordPress plugins for business sites.
If you liked this article, then please subscribe to our YouTube Channel for WordPress video tutorials. You can also find us on Twitter and Facebook.
The post How to Add a BMI Calculator in WordPress (Step by Step) first appeared on WPBeginner.
Post a Comment