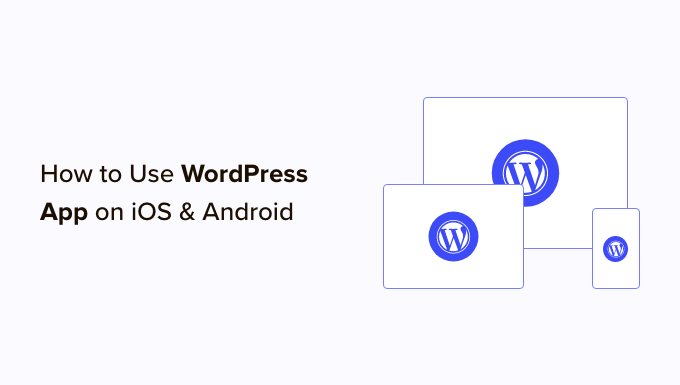
Do you want to use the WordPress app on your iPhone, iPad, or Android device?
There is a mobile app available for WordPress that allows you to make changes to your WordPress website on the go.
In this article, we will show you how to use the WordPress app on your mobile devices. We will also talk about the things you can and can’t do using the WordPress mobile app.
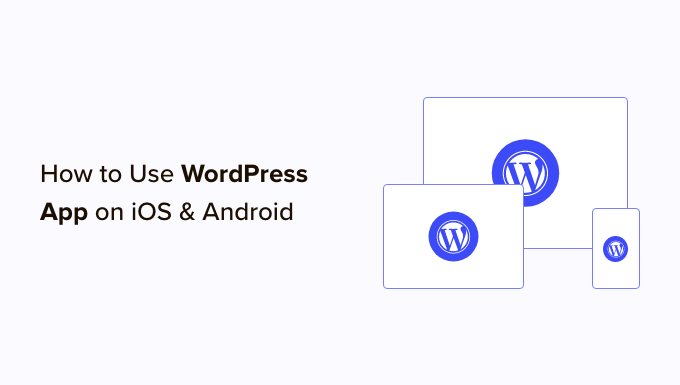
Why Use WordPress App on Mobile Devices?
The WordPress app allows you to create content and manage your WordPress website from anywhere worldwide, even when traveling.
You can capture and upload photos, record and upload a video, and write quick blog posts while riding the train or bus, walking around, or hanging out with friends. You can take your WordPress site with you in your pocket.
By default, the WordPress admin area is responsive and designed to work in mobile browsers.
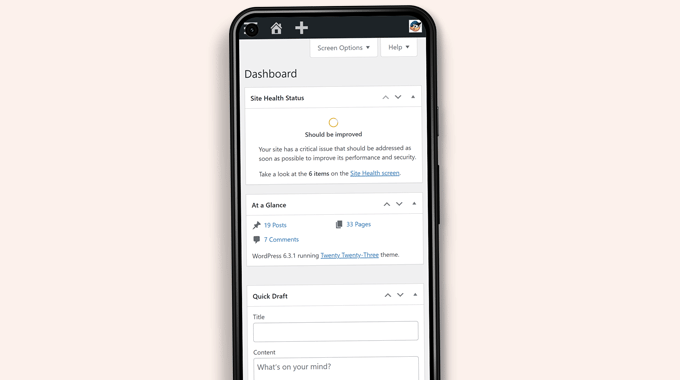
However, the content editing user interface does not provide a good user experience. On smaller screens, the responsive design shifts elements on the screen, making them less accessible.
For instance, in the block editor, the block toolbar disappears as you scroll down. You will have to scroll up to access it, which becomes problematic when writing a longer post.
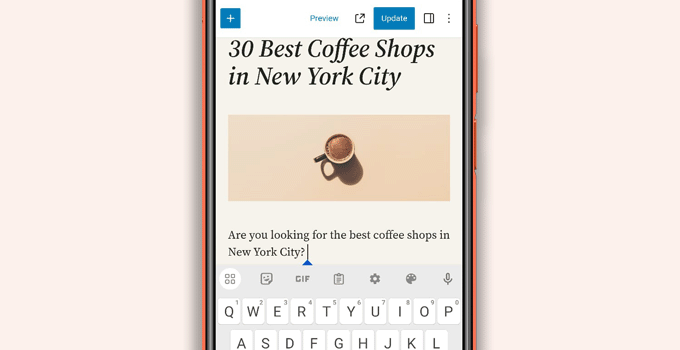
Similarly, the block settings panel takes over the entire screen, making the block you edit invisible.
On the other hand, the WordPress app is designed to be touch-friendly, mobile-optimized, and easy to use. It has an intuitive user interface, which creates a good user experience on mobile devices.
Writing without a physical keyboard has been an issue for many bloggers. The app combines your device’s native touch keyboard with WordPress formatting buttons, making writing posts on touch devices simple and easy.
Note: Automattic, the company behind the WordPress.com hosting platform, maintains the WordPress mobile app.
What Do You Need to Use the WordPress Mobile App?
You need a WordPress website or a WordPress blog before you can start using the WordPress app.
The app works for the popular free self-hosted WordPress.org platform and the WordPress.com blog hosting service.
To understand the difference, you can see our comparison of WordPress.com vs. WordPress.org.
Setting Up the WordPress App on Your Mobile Device
First, you need to install the WordPress app on your device.
After installation, you need to open the app on your device and tap on the ‘Enter your existing site address’ link at the bottom.
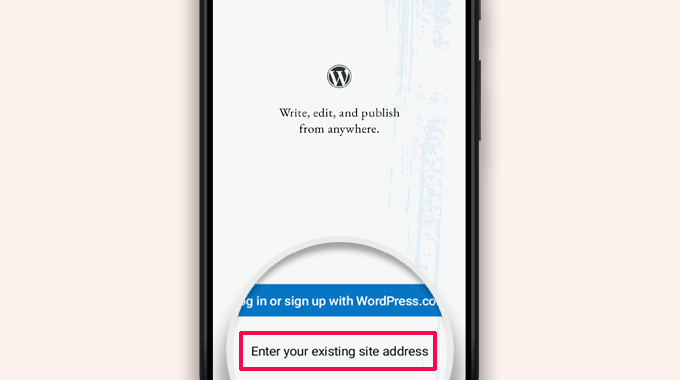
You will be asked to enter your site address on the next screen.
Enter the complete site address, including the https:// part.
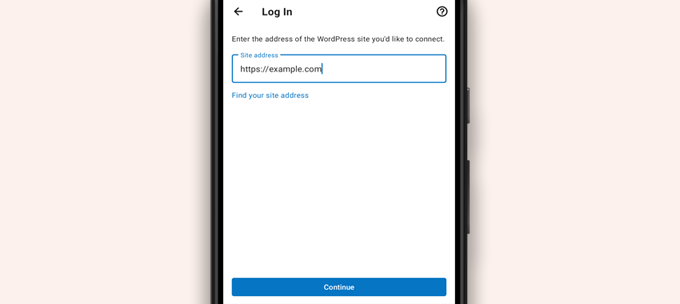
Tip: If you are not sure about your site address, you can find it by logging in to your WordPress admin area.
After that, go to the Settings » General page, and you will find your site address information.
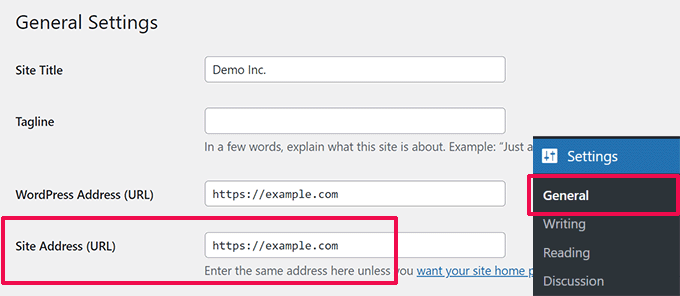
The app will now try to contact your WordPress website.
After that, it will show you the login screen. Simply enter your WordPress login credentials and tap ‘Continue’.
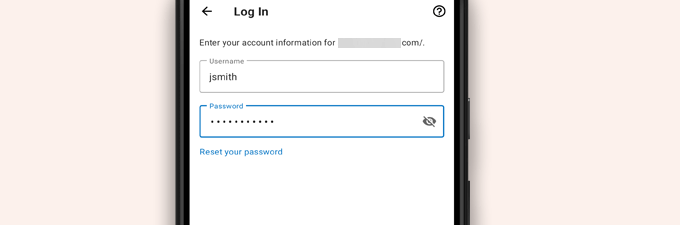
After successful login, you will reach the WordPress app dashboard.
You will see links to manage your WordPress posts, pages, and comments.
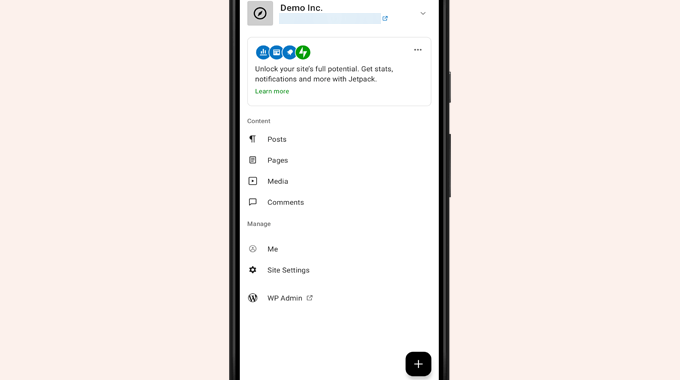
Editing Blog Posts With the WordPress App
The WordPress app has an intuitive user interface that makes it easy to create/edit blog posts and pages on your website.
You can view all your posts by tapping on the ‘Posts’ menu from the app dashboard. This will show you a list of your recent blog posts.
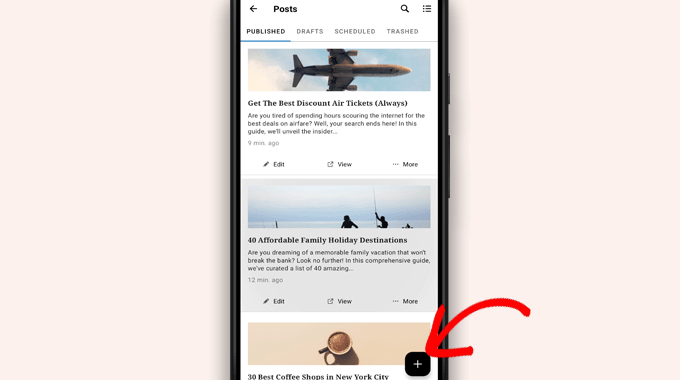
Then, you can edit any blog post or tap the add new ‘+’ button to create a new blog post.
This will launch the mobile-optimized version of the WordPress block editor. From here, you can write a new post using your phone’s native keyboard with a formatting toolbar at the bottom.
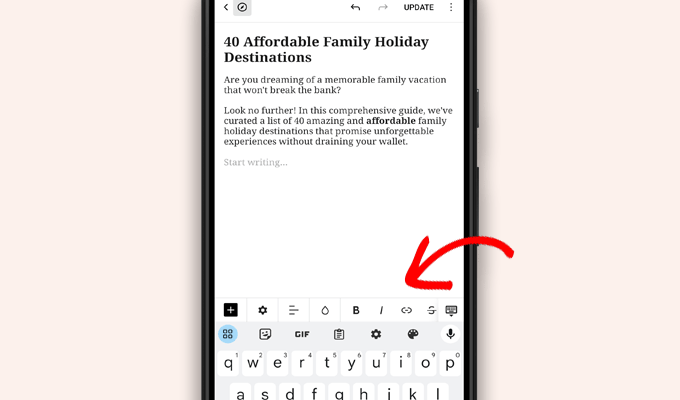
You can tap the ‘+’ button to add blocks to your post.
The mobile block editor has all the common blocks available on your WordPress site.
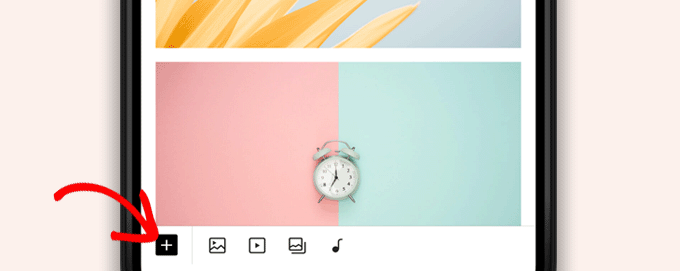
Tapping on the ‘+’ button will bring up the block inserter.
From here, you can add Image, Gallery, Video, Heading, Columns, or any other block to your post or page.
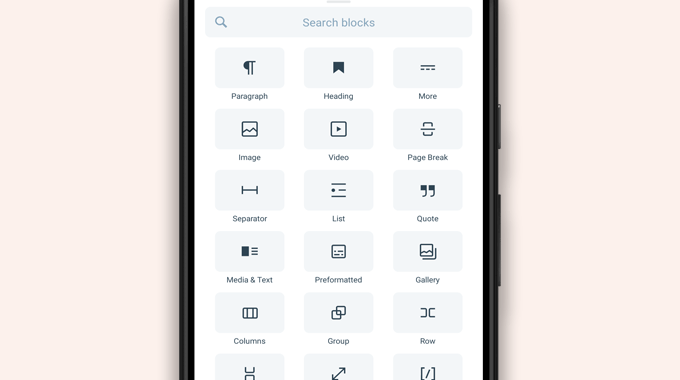
For instance, tapping the Image block will allow you to add images to your blog post.
You can choose a photo from your phone or the WordPress media library, or use your camera to take a new photo.
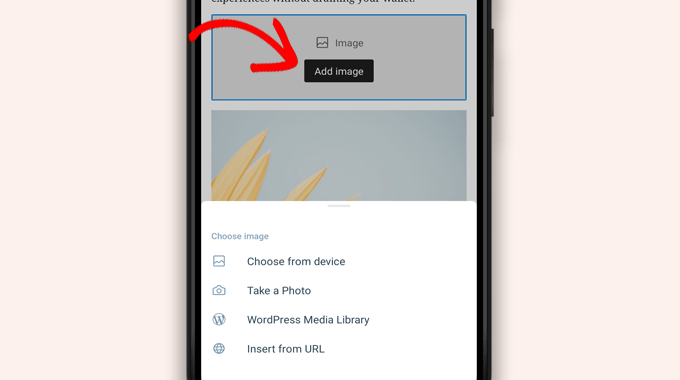
The app also allows you to change other post options.
To access those options, just tap on the three-dot menu in the top right corner of the edit screen and then select ‘Post settings’.
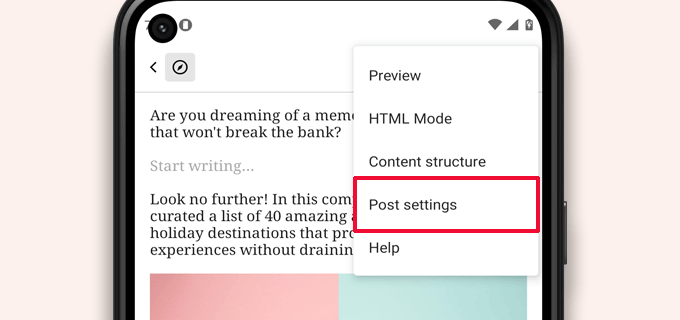
This will bring up the post settings menu.
From here, you can add categories and tags, pick a featured image, change the post status, and other options.
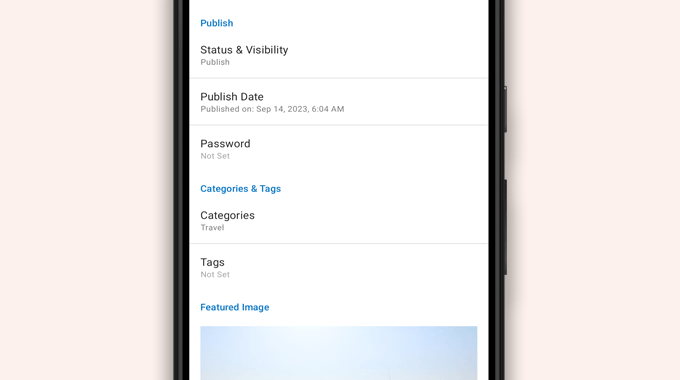
The WordPress app has a built-in autosave feature, which saves your posts locally on your device.
Once you are done editing the blog post, just tap on the ‘Publish’ or ‘Update’ button in the top right corner.
The app will now upload the post to your website. You can visit your website in a browser to see it in action.
Upload and Manage Media Files Using the WordPress App
The WordPress app allows you to easily manage and upload photos/videos from your phone.
You can upload media files while writing posts or directly launch the Media library from the app dashboard.
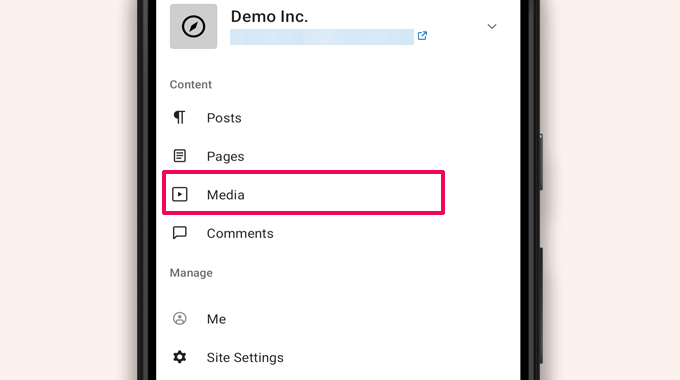
This will launch the WordPress media library, and you will be able to see all media files in your library.
You can edit media files, delete them, and even upload new photos and videos from your phone using the add ‘+’ button.
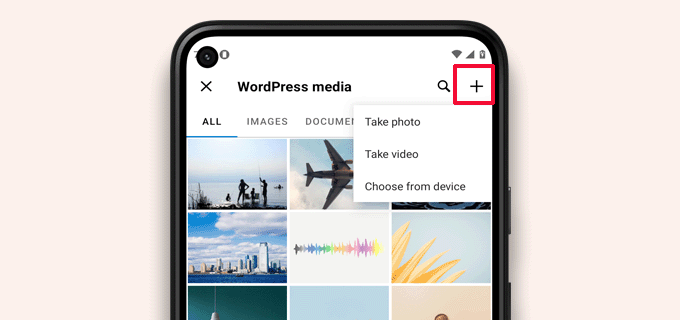
Managing Comments On the Go Using the WordPress App
Comments help boost user engagement and build a community around your WordPress blog. The WordPress app makes it easy to moderate comments on the go.
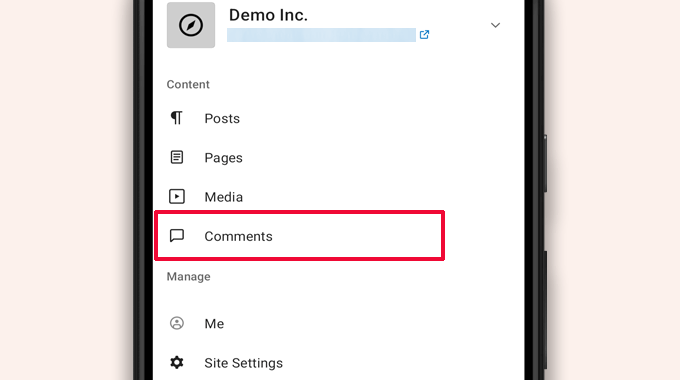
You can view all comments on your site by visiting the ‘Comments’ tab from the app dashboard.
You will see all your comments, including recent, approved, and awaiting moderation.
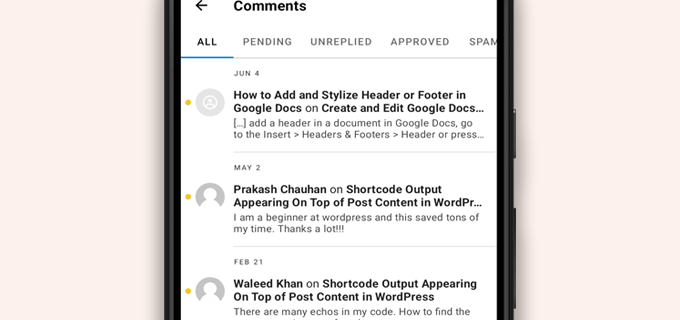
You can tap on any comment to view more options.
This will allow you to edit the comment, approve or disapprove it, mark it as spam, or add a reply.
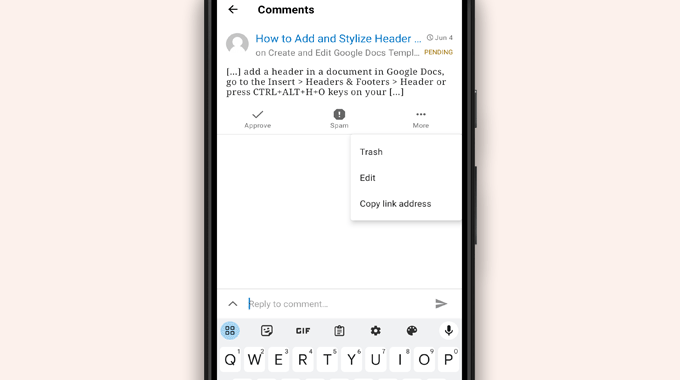
Performing Admin Tasks via the WordPress App
Unfortunately, the app doesn’t come with any administrative features at all.
You can’t install or remove any WordPress plugins or themes. You also can’t add or delete users or change your site settings.
Instead, you can tap on the ‘WP Admin’ menu item and access the admin area in your mobile browser to perform administrative tasks if needed.
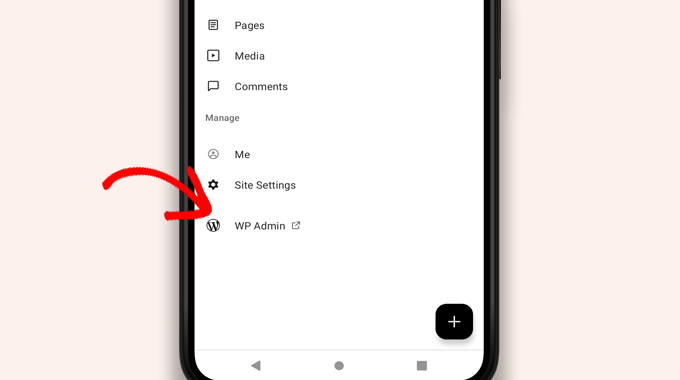
Difference Between WordPress and JetPack Apps
You will notice that the WordPress app promotes and asks you to sign up for WordPress.com and install the JetPack app.
That’s because Automattic, the company behind the WordPress.com hosting platform and JetPack, develops the WordPress app.
While both apps work perfectly for self-hosted websites, you can get extra features by creating a WordPress.com ID and installing the JetPack app on your phone.
Note: You are not required to install the JetPack plugin on your WordPress site. However, this could change in the future.
The JetPack app allows you to install, activate, and deactivate plugins using the app. However, it does not give you access to any plugin settings pages.
While you can install and remove plugins from the app, you cannot use them like you could on desktop browsers.
Is It Possible to Run WordPress Entirely From the App?
No. It is currently impossible to efficiently run a WordPress site using only the WordPress app.
For example, you cannot manage plugins using the app. WordPress plugins are an essential part of a WordPress website, and you need them to extend your website’s functionality.
You also can’t access custom post types, see SEO options, use cover images, use blocks created by plugins, and more.
Why and When Should I Use the WordPress App?
While the WordPress app is not enough to efficiently run an entire website, it provides an easy-to-use interface to write content, upload photos, and manage comments while away from your computer.
It can also be used when traveling to places with low connectivity. You can use some app features offline, saving content as local drafts.
It can be used as a companion app to create content on the go and manage routine tasks like moderating comments.
Troubleshooting WordPress App Issues
Most login and connectivity issues in the WordPress mobile apps happen due to inaccessible XML-RPC endpoints.
The WordPress mobile app uses XML-RPC and the REST API to connect the app to your hosting server.
However, malicious bots and hackers often misuse these APIs to launch brute force and DDoS attacks. So, some WordPress hosting companies may limit or disable access to those APIs as a preventive measure.
If you cannot log in to the WordPress app or the app stops working for you, then you will need to contact your WordPress hosting provider for help.
We hope this article helped you learn how to use the WordPress app on your mobile devices. You may also want to see our list of the best mobile apps to manage your WordPress site and our guide on how to write a great blog post.
If you liked this article, then please subscribe to our YouTube Channel for WordPress video tutorials. You can also find us on Twitter and Facebook.
The post How to Use WordPress App on Your iPhone, iPad, and Android first appeared on WPBeginner.

Post a Comment