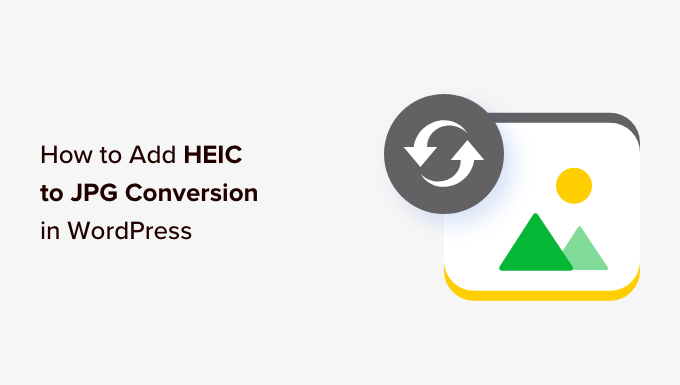
Do you have some HEIC photos that you would like to use on your WordPress website?
Many smartphone cameras use the new HEIC image format because it produces smaller file sizes. However, these images will need to be converted before you can use them on your WordPress website or blog.
In this article, we will show you how to convert your image files using a HEIC to JPEG plugin in WordPress.
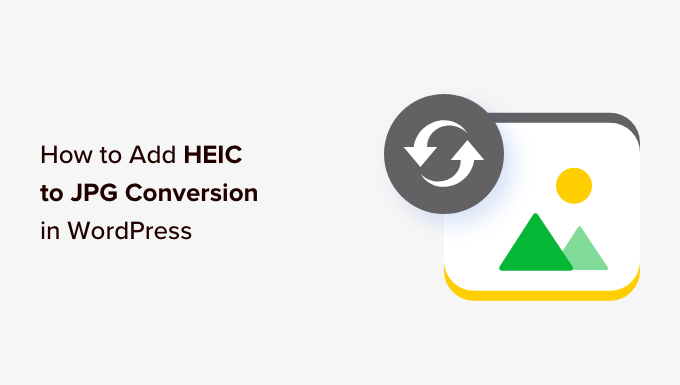
Why Use a HEIC to JPEG Plugin in WordPress?
One of the easiest ways to make the content on your WordPress blog more interesting is to add images. They can boost user engagement and increase pageviews on your site.
We recommend using the PNG format for screenshots, JPG/JPEG for photos, and GIF for animations. You should also optimize your images so they don’t slow your website down.
However, Apple and other companies have started using a new image format called HEIC (High-Efficiency Image Container). There is a HEIF format for photos and a HEVC format for videos.
This format uses better compression to produce smaller file sizes without losing quality and is used by iPhone cameras and some Android devices when saving photos.
The problem is that HEIC is not yet supported by WordPress or the majority of web browsers.
That means that if you have HEIC images, then they will need to be converted to JPG images before they can be used with WordPress. Ideally, these images will be converted automatically when you upload them to your WordPress Media Library. This is where a HEIC to JPEG plugin can help.
With that being said, let’s take a look at how to add HEIC to JPG conversion in WordPress.
How to Convert HEIC to JPG in WordPress
The first thing you need to do is install and activate the free HEIC to JPEG plugin. For step-by-step instructions, follow our tutorial on how to install a WordPress plugin.
The plugin will start working upon activation, and there is no more you need to do.
Now, any HEIC images you upload to the WordPress Media Library will be automatically converted to the JPG format so that you can use them on your WordPress website.
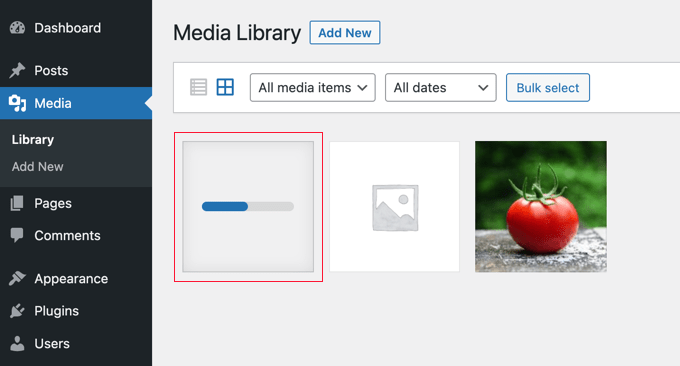
If you need any help with uploading images to the Media Library, then you can see our guide on how to properly add images in WordPress.
Troubleshooting HEIC to JPG Conversion in WordPress
The HEIC to JPEG plugin relies on the ImageMagick PHP module to convert the image files. HEIC support was added in version 7.0.8-26 of the module.
Some hosting providers will already have a recent version of ImageMagick installed. For example, Hostinger has version 7.1.0-20 installed, so the HEIC to JPEG plugin will work automatically for Hostinger customers.
However, that’s not the case for every hosting provider. If ImageMagick isn’t installed on your web server or an older version is installed, then the plugin will not be able to convert your HEIC files, and you will see an error message.
Let’s take a look at how you can check which ImageMagick version is installed on your server.
Checking Your ImageMagick Version
The first thing you need to do is install the PHP Info plugin. If you need instructions, then see our guide on how to install a WordPress plugin.
This plugin hasn’t been updated for several years, but it still works.
Upon activation, you need to navigate to the PHP Info (WP) page in your admin area and scroll down to the ‘Imagick’ section. You will see the version of ImageMagick that is installed.
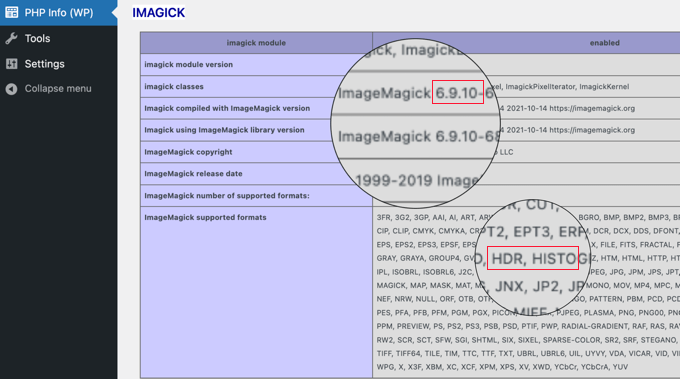
In this example, ImageMagick 6.9.10-68 is installed on the server. This is an old version that does not support the HEIC image format. You can also see in the list of supported formats that HEIC is not included.
For this plugin to work, your hosting provider will need to update ImageMagick to a later version. Alternatively, you can convert the images to JPG before you upload them to WordPress.
Let’s take a look at each of these options.
Tip: To learn the difference between Imagick and ImageMagick, see our guide on how to enable Imagick on your WordPress site.
Asking Your Hosting Provider to Install a Recent Version of ImageMagick
To update ImageMagick, you will need to contact your hosting provider. You should ask them to install and enable ImageMagick 7.0.8-26 or later.
You might like to see our guide on how to properly ask for WordPress support and get it.
If they are unable to update your version of ImageMagick, then you can move your WordPress website over to Hostinger or another host that supports a later version of ImageMagick.
Alternatively, you can simply convert your HEIC files to JPG before you upload them.
Converting Your HEIC Files to JPG Before Uploading Them
If you can’t upgrade to a recent version of ImageMagick on your web host, then you can also simply convert your HEIC images to the JPG format before you upload them.
If you use a Mac, then this is simple. macOS will automatically convert your HEIC images to JPG whenever you need a more compatible format. For example, if you drag an image from your Photos app to the desktop, then it will be automatically converted to a JPG.
Alternatively, you can use image conversion software. The Windows Photo app has a ‘Save a Copy’ feature that can convert HEIC files, and the Mac Preview app can convert HEIC files.
If you prefer an online tool, then you can use the heictojpg tool to convert your HEIC images to JPG. Then, simply upload the JPG files to your WordPress website.
Expert Guides for Using Images in WordPress
Now that you know how to convert your HEIC photos, you may want to see some other guides on the best way to use images in WordPress:
- How to Optimize Images for Web Performance Without Losing Quality
- How to Resize and Make Images Larger Without Losing Quality
- How to Fix Common Image Issues in WordPress
- How to Create an Image Gallery in WordPress (Step by Step)
- Best WordPress Plugins for Photographers
We hope this tutorial helped you learn how to convert HEIC to JPG. You may also want to see our guide on how to create a custom Instagram photo feed or our expert pick of the best WordPress image compression plugins.
If you liked this article, then please subscribe to our YouTube Channel for WordPress video tutorials. You can also find us on Twitter and Facebook.
The post How to Add HEIC to JPG Conversion in WordPress (Easy Method) first appeared on WPBeginner.
Post a Comment