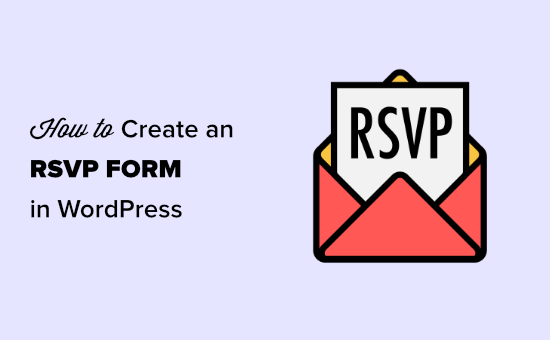
Are you planning a big event like a birthday party, fundraiser, or even a wedding? Then you need an easy way to collect RSVPs from your guests.
If you run a WordPress website, then you can easily add an RSVP form without writing any code.
In this article, we will show you how to create an RSVP form in WordPress to improve your planning.
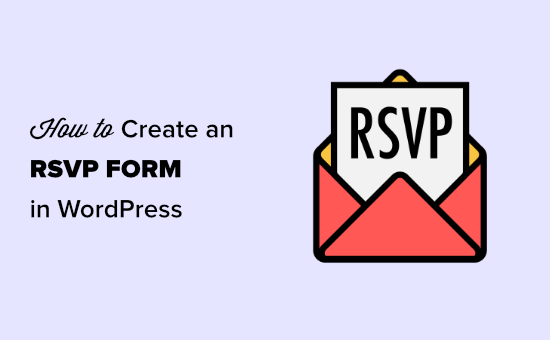
Why Create an RSVP Form in WordPress?
Creating an RSVP form on your website can save you hours of time.
Normally, guests might reply in lots of different ways to your invitation. They could respond by email, text, phone call, or even by telling you at another event.
This can be very difficult to manage. It’s easy to forget who has replied.
That’s why it’s always a good idea to create an RSVP form in WordPress. This means everyone will reply in the same way. Even better, the RSVPs will be saved in your WordPress database.
Creating Your RSVP Form in WordPress
First, you will need to install and active the WPForms plugin for WordPress. For more details, see our step by step guide on how to install a WordPress plugin.
Tip: We recommend using the WPForms’ Pro version or higher. That way, you have access to useful form templates to speed up the process of creating your RSVP form. However, you can use the WPForms lite version to also create the RSVP form.
Upon activation, go to WPForms » Addons in your WordPress dashboard:

Next, search for the Form Templates addon. Go ahead and click the ‘Install Addon’ button to install it.
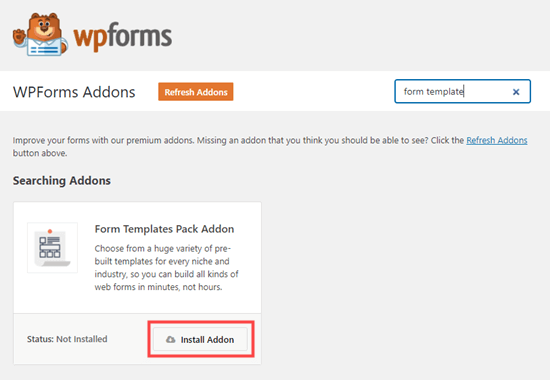
Now it’s time to create your RSVP form. First, go to the WPForms » Add New page. Here, you need to type in a name for your RSVP form:
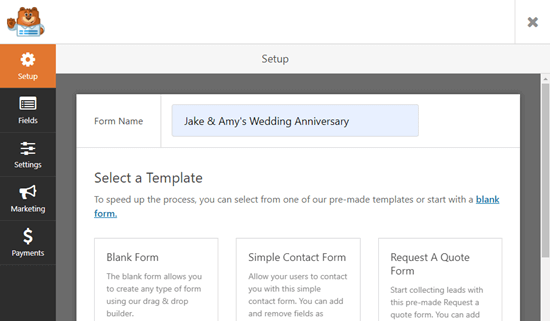
Below this on the page, you will see the Additional Templates section. Go ahead and type in ‘RSVP’ to see all the RSVP form templates.
We are going to use the Party Invitation RSVP Form, which is suitable for any type of party.
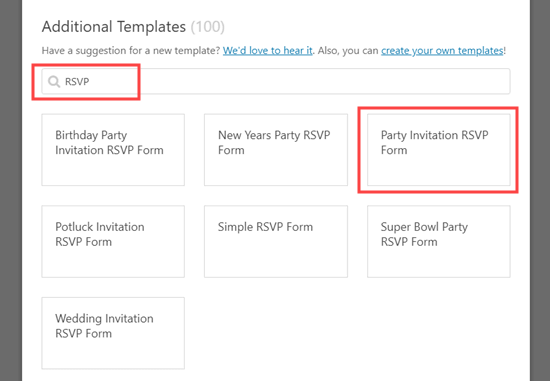
Once you have selected your template, WPForms will open it up in the drag and drop form builder:
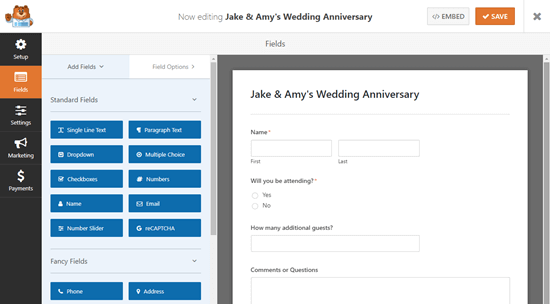
Here, you can change anything you like about the form. Simply click on the part of the form you want to change and then edit it on the left hand side.
For instance, we are going to click on the ‘Name’ field and change it to the ‘Simple’ format:
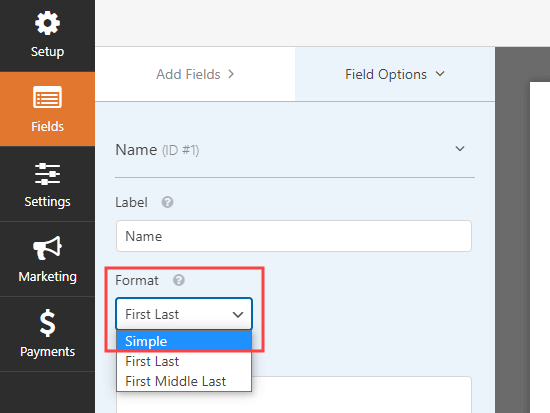
What if you want to add extra options to the ‘Will you be attending’ field? Just click on it then use the (+) button to add more choices:
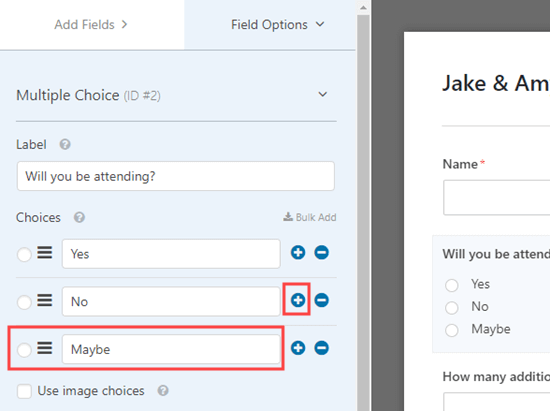
It’s easy to use the ‘Add Fields’ tab to drag and drop more fields onto your form, too:
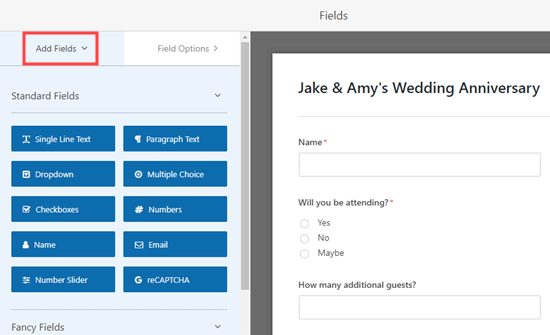
We have added a ‘Single Line Text’ field to ask about allergies and dietary requirements.
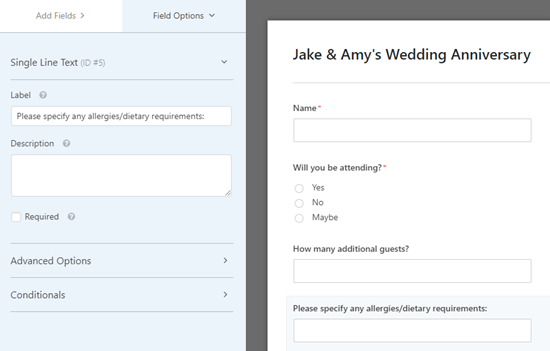
Once you’re happy with your form, don’t forget to click the Save button at the top of the screen before moving on.

Next, go to the Settings » Notifications page for your form. This lets you control where the RSVPs are sent.
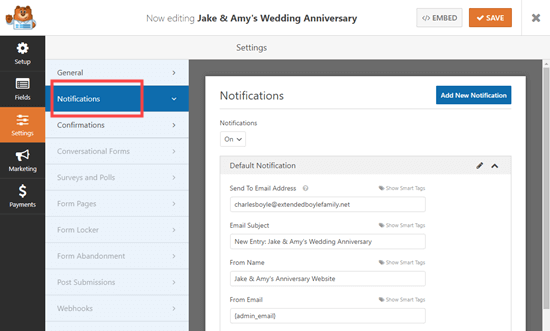
Simply change the ‘Send To Email Address’ to the email address you want to use. By default, it goes to {admin_email} which is normally the email address of whoever set up the WordPress site.
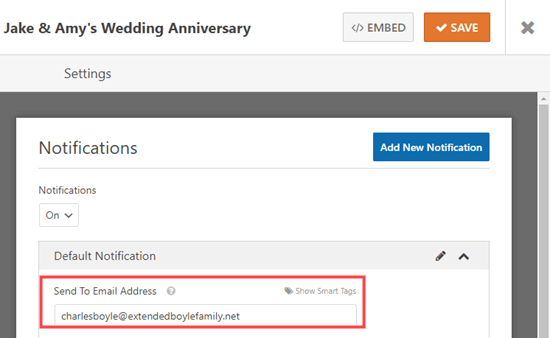
If you want RSVPs to go to more than one person, follow our instructions to create a form with multiple recipients.
You can also change other settings here, such as the subject line of the emails.
Next, you may want to change the message that guests will see after submitting the form. To do this, click on the Confirmations tab. Simply delete the existing message and type in the message you want to use instead.
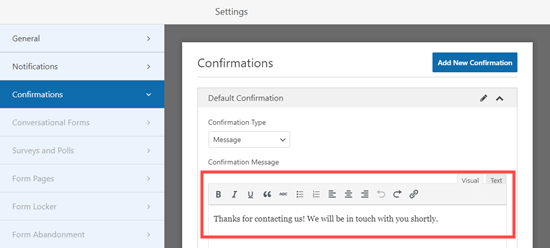
Again, don’t forget to click the Save button before exiting your form.
Adding Your RSVP Form to a Page in WordPress
It’s easy to put your RSVP form on any post or page on your website. You can even add it to your sidebar using the WPForms widget.
We are going to create a new page for our form. To do this, just go to Pages » Add New. Then, go ahead and enter any content you want for your page.
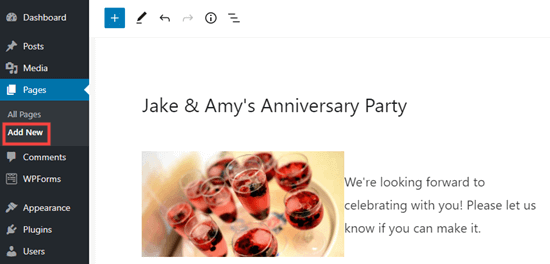
To add your form, simply click the + icon to add a new block. Then, search for the WPForms block.
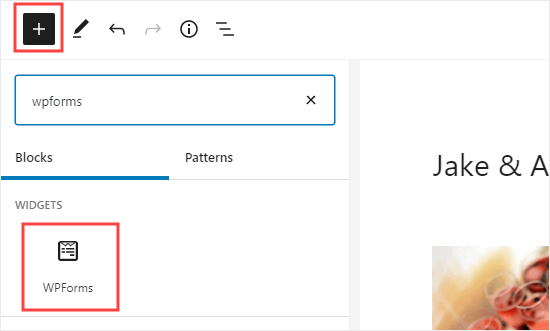
Once you have added that block to your page, you need to select your RSVP form in the dropdown list:
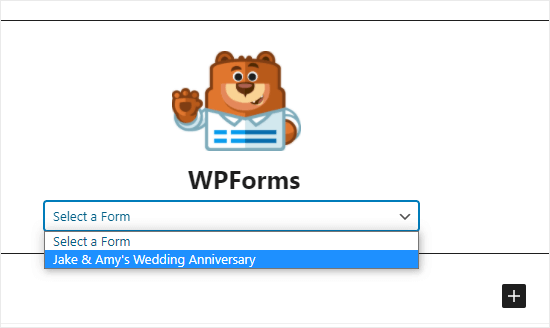
Finally, go ahead and publish or preview your page to see your form on your website:
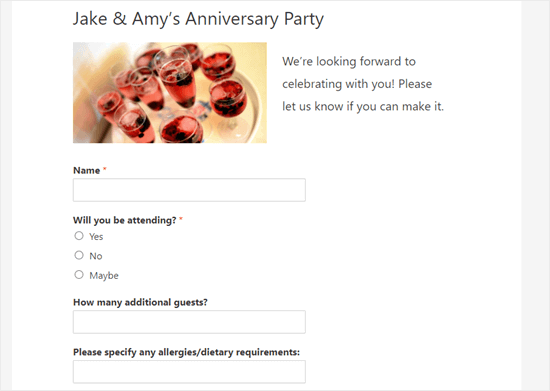
Checking Your Guest List in WordPress
Once people have had a chance to RSVP, you will want to construct a guest list.
Luckily, WPForms makes this process quick and easy for you. Instead of going through all the notification emails, it’s easy to download the guest list from WordPress (this feature is only available in WPForms pro version).
First, go to WPForms » All Forms in your WordPress dashboard.
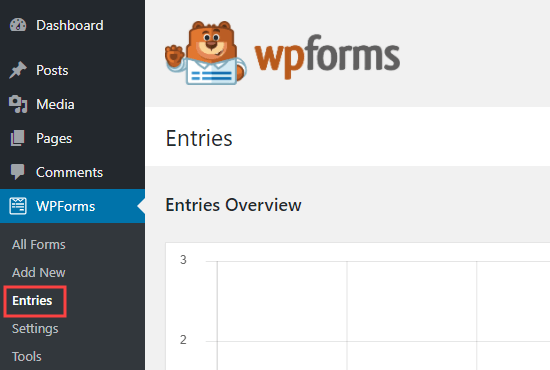
Then, click on the name of your form at the bottom of this page:
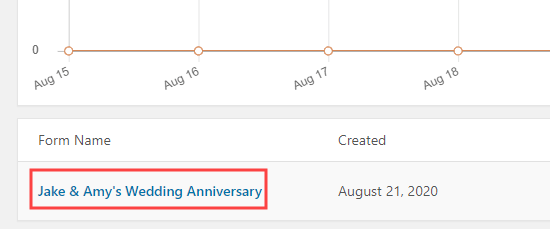
You will now see a table that summarizes the RSVPs. Just click ‘View’ next to any of these to see the full details.
To download the whole guest list, simply click the ‘Export All (CSV)’ button.
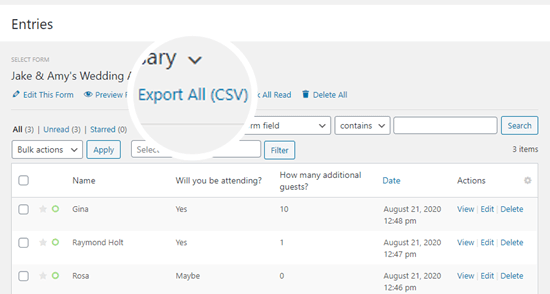
WPForms will then prompt you to confirm which fields you want to include. By default, all will be checked:
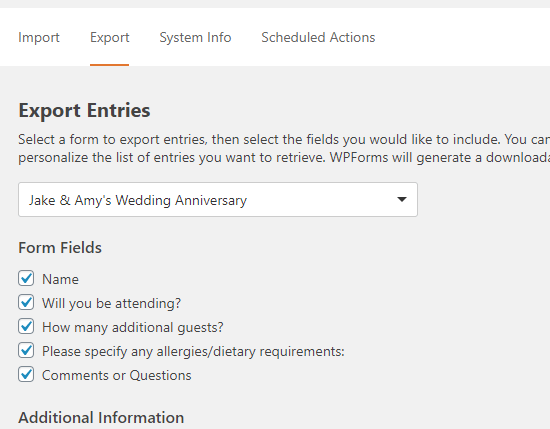
Simply scroll down and click the ‘Download Export File’ button:
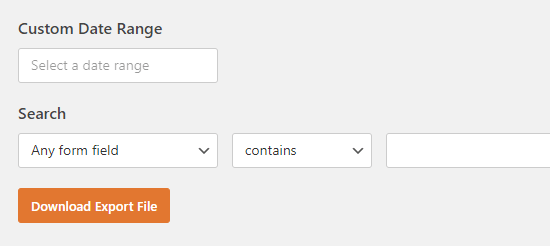
It will now download to your computer as a CSV file. You can be open it in Excel or any spreadsheet program like Google Spreadsheet.
We hope this article helped you learn how to create an RSVP form in WordPress. You might also want to see our guide on how to create a professional business email address, and how to create a custom WordPress theme (without writing any code).
If you liked this article, then please subscribe to our YouTube Channel for WordPress video tutorials. You can also find us on Twitter and Facebook.
The post How to Create an RSVP Form in WordPress (Easy) appeared first on WPBeginner.
Post a Comment