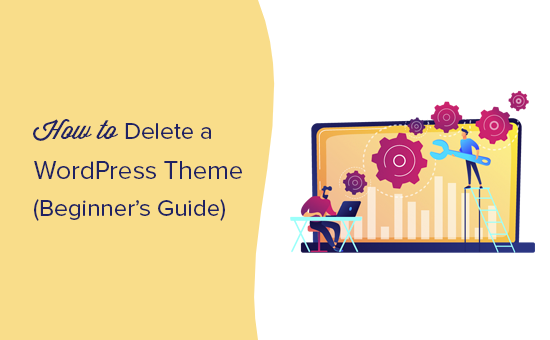
Do you want to delete a WordPress theme but are worried that it might be unsafe?
If you have recently switched your WordPress theme, then you may want to delete the old one. You may also have a few other WordPress themes that come pre-installed on your website that you may want to remove.
In this article, we’ll show you why and how to easily delete a WordPress theme without affecting your website.
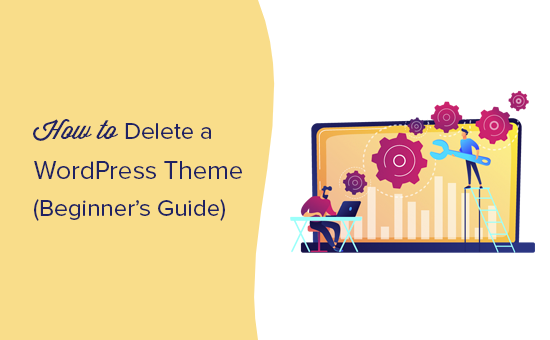
Why Delete a WordPress Theme?
If you are not using a WordPress theme, then it is recommended to delete it from your website. There are a number of reasons for deleting unused WordPress themes.
- WordPress theme files are written in PHP and can be used to hide malicious code or malware on your website (that is if your website was ever compromised). Sometimes rogue developers can hide backdoors in unused themes as well.
- Keeping them installed on your server increases your backup sizes and your WordPress security plugin takes longer to finish a scan.
- You’ll also keep getting updates for those themes, even though you are not using them at all.
Now a lot of users install WordPress themes on their live websites just to test them out. This is not the best way to test drive a WordPress theme.
We recommend using a staging site or a local WordPress install to do all your testing. This way it doesn’t affect your live website and allows you to offer a consistent experience to your users.
What’s the difference between uninstalling vs deleting a WordPress theme?
WordPress allows you to only keep one theme as your active theme. However, you can install as many themes as you want on your website.
These themes will not be active, but they are still installed on your site, and you’ll continue to receive updates for them.
To completely uninstall a WordPress theme, you need to delete it. This will remove all theme files from your website.
Is it safe to delete old WordPress themes?
Yes, it is safe to delete a WordPress theme that you are not using.
Each WordPress site needs at least one theme installed to function properly. This is the theme that WordPress will use to display your website.
You can view which WordPress theme you are currently using by visiting Appearance » Themes page. Your current theme will appear as ‘Active’ theme.
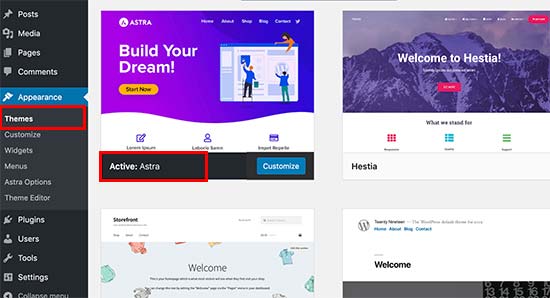
We also recommend keeping one default WordPress theme (e.g. Twenty Twenty or Twenty Nineteen) installed on your website. It acts as the fallback theme in case your current theme is not working.
If your current theme is a child theme, then you will also need to keep the parent theme installed on your website.
Apart from these themes, you can safely delete any other themes installed on your website.
That being said, let us show you how to delete a WordPress theme.
Preparing Before Deleting a WordPress Theme
If you have customized a WordPress theme and want to preserve those customizations before deleting it, then you can create a complete WordPress backup.
You can also just download the theme folder to your computer as a backup.
To do that, you can use an FTP client or the File Manager app in your WordPress hosting account dashboard. Once connected, go to /wp-content/themes/ folder and download the inactive theme folder to your computer.
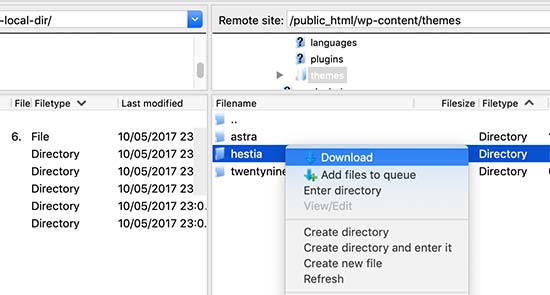
Once you have safely backed-up your old theme, you can proceed to delete it.
Deleting a WordPress Theme
There are multiple ways to delete a WordPress theme. We’ll start with the easiest one first.
1. Deleting a WordPress theme via admin dashboard
This is the easiest and the recommended way to delete a WordPress theme.
First, you need to go to Appearance » Themes page and click on the theme that you want to delete.
WordPress will now open theme details in a popup window. You need to click on the Delete button at the bottom right corner of the popup screen.
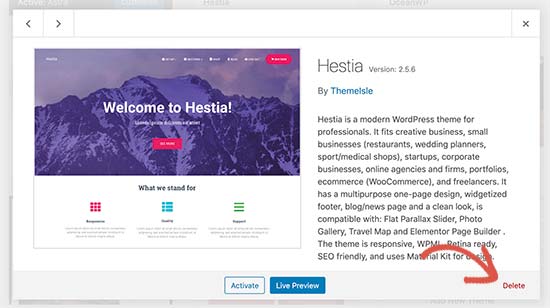
Next, you’ll be asked to confirm that you want to delete the theme. Simply click the OK button to continue, and WordPress will delete your selected theme.
2. Deleting a WordPress theme via FTP
This method is a bit advanced, but it comes in handy if you are unable to access the WordPress admin area.
Simply connect to your WordPress site using an FTP client and then go to /wp-content/themes/ folder.
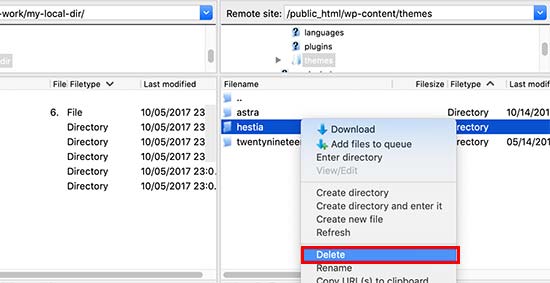
From here you need to locate the theme folder that you want to delete. Right-click on the folder name and then select delete.
Your FTP client will now delete your selected theme.
3. Delete a WordPress theme using File Manager
If you are uncomfortable using an FTP client, then you can also use the File Manager app in your web hosting control panel.
For this example, we’ll be showing screenshots from Bluehost’s hosting dashboard. Depending on your hosting provider, your hosting dashboard may look a bit different.
Login to your hosting account dashboard and click on the File Manager icon under the Advanced tab.
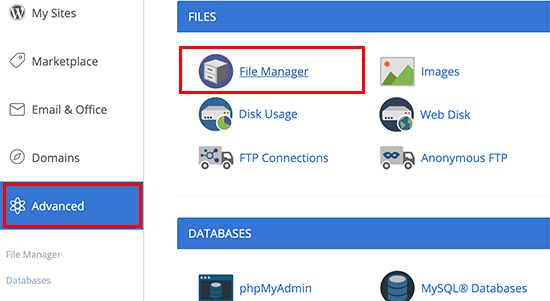
This will launch the file manager where you can browse the contents of your web server like you would using an FTP client. You need to go to the /public_html/wp-content/themes/ folder.
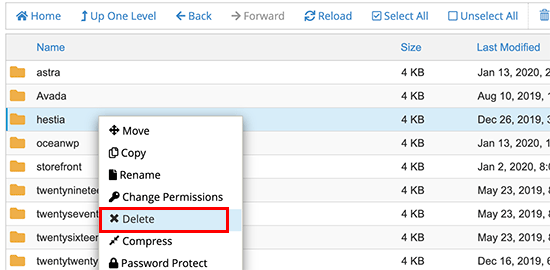
Next, you just need to right-click and delete the theme that you want to get rid of, and that’s all.
What to Do If You Accidentally Delete a WordPress Theme?
If you accidentally deleted a WordPress theme, then there are multiple ways to restore it back.
First, you can restore the theme from the backup. This is easier as many WordPress backup plugins allow you to quickly restore your website to an earlier stage.
However, if you didn’t make a backup, then you can restore the theme by downloading and installing a fresh copy of the same theme.
The downside of the second approach is that you would lose any customizations you made to the theme.
We hope this article helped you learn how to easily delete a WordPress theme. You may also want to see our list of the best WordPress plugins and best email marketing services for small business.
If you liked this article, then please subscribe to our YouTube Channel for WordPress video tutorials. You can also find us on Twitter and Facebook.
The post How to Uninstall and Delete a WordPress Theme (Step by Step) appeared first on WPBeginner.

Post a Comment